Nesta ajuda, vamos destacar todos os pontos necessários para execução do Módulo Atividades Esportivas.
1.Cadastro de Atividades
1.1) Cadastro de Atividades: Clique no botão “+ cadastrar” e acesse a tela de cadastro da atividade.
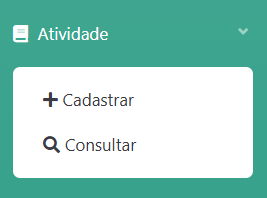
1.2) Cadastro de Dados da Atividade: Inclusão de nome; Local das Aulas; Conteúdo; Observações.
1.3) Cadastro de Exames: Existem situações que exames são necessários para acesso as piscinas ou a alguma área do Clube. Nesse caso, é possível cadastrar o exame, periodicidade e obrigatoriedade.

2. Cadastro do Professor da Turma
2.1) Cadastro do Professor da Turma: Clique no botão “+ cadastrar” e acesse a tela de cadastro de professor.
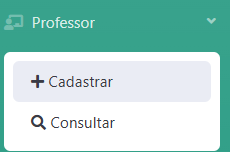
2.2) Cadastre os Dados do Professor.
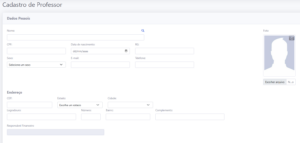
3. Cadastro de Turmas
3.1) Cadastro de Turmas: Atividade a qual a turma fará; Nome específico da turma; Local das aulas; Conteúdo; Observações.
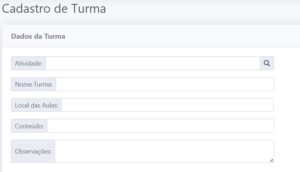
3.2) Status e Grupo da Turma: Definir se a turma esta ativa ou inativa e o grupo de pessoas que farão parte da mesma turma (se for Individual, Dupla ou Trio). Caso seja uma turma de mais pessoas, deixar sem nenhuma seleção.
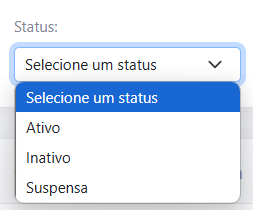
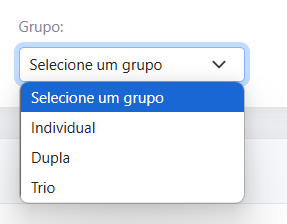
3.3) Tipo de Turma: Será necessário, antes de tudo, cadastrar um tipo de turma no professor. Quem ele atende, ou como ele atende a turma. A opção de cadastrar um tipo de turma(professor) está na coluna verde, e para cadastrar basta preencher o nome desejado e clicar em salvar.
![]()
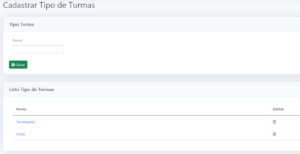
Obs: O check-in será detalhado na ajuda do link a seguir.
3.4) Configurações da Turma: Momento de anexar o professor; Tipo da Turma; Número de vagas nessa turma; Horários em que ela estará ativa (dias da semana também); Faixa Etária (máxima e mínima); e se vai ser usado o Check-In (tutorial no final da página).
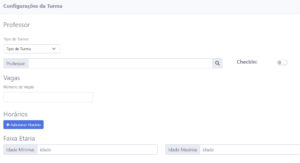
3.5) Financeiro da Turma: Nesta etapa, pode-se cadastrar o valor aplicado a cada participante da turma. Há valores diversos que podem ser aplicados a cada tipo de pessoa (associado, dependentes e não sócios). Aqui pode preencher os dados financeiros: Tipo Cobrança; Tipo Pagamento; Origem; Categoria Lançamento; Departamento Financeiro. Para cadastrar os dados de seleção desses itens, confira o item 2.6. Ademais, pode ser cadastrado o valor da porcentagem do professor, ou valor fixo que ele receberá pela aula. Se não houver, basta deixar zerado. O valor da comissão do professor não será lançado no financeiro, estará disponível apenas num relatório para conferência. O valor da turma, será gerado como lançamento, e será explicado a seguir.
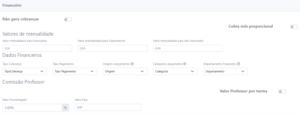
Para as funções de ativar:
Não gera valor no lançamentos financeiros para a turma.
![]()
Cobra os dias proporcionais do mês conforme valor total cadastrado. Se independente do dia que o associado iniciar cobrar o valor cheio do mês, basta deixar desabilitado.

Porcentagem por aluno se desabilitado, e se habilitado, fixo por turma.
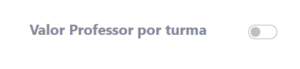
4. Cadastro de Matrículas
4.1) Cadastro de Matrículas: Clique no botão “+ cadastrar” e acesse a tela de cadastro de matrícula.
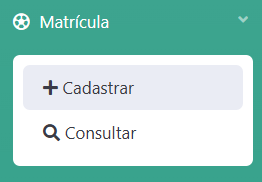
4.2) Cadastro de Dados do Aluno: Informe quem é o aluno ( se digitar um nome o sistema considera NÃO SÓCIO, se pesquisar na lupa o sistema busca na base de SÓCIOS E DEPENDENTES).
Inclua a turma que o aluno está se matriculando; Selecione se será aplicado o valor padrão, ou um valor divergente (nesse caso, digite no valor); Informe a data inicial e final da matrícula.
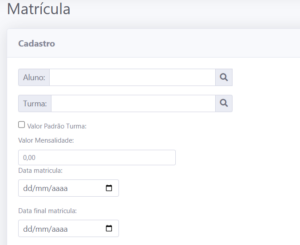
4.3) Informe o Histórico da Matrícula: A data do registro e a descrição do histórico.

4.4) Defina o status dessa matrícula.
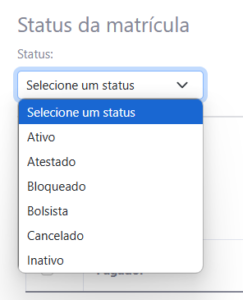
4.5) Histórico da Situação Financeira: Confira as cobranças que serão geradas para a matrícula.
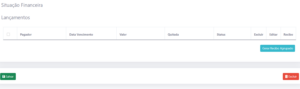
Lembre-se de SALVAR os registros.
![]()
Confira como realizar os lançamentos financeiros da atividade esportiva:
Confira como verificar as comissões dos professores:
Confira como realizar o Check-In: